Hai sobat Blues Pedia, pada tutorial kali ini kita akan coba membahas soal Ujian Praktik Kejuruan (UPK) / Ujian Kompetensi (Ujikom) Teknik Komputer Jaringan 2019/2020 paket 4, sedikit berbeda dengan soal UPK tahun kemarin, dimana pada UPK tahun ini ada penambahan soal / konfigurasi pada firewall mikrotik dan di gantinya konfigurasi hotspot menggunakan usermanager, baiklah berikut pembahasanya :
A. Topologi Jaringan- Follow akun instagram Blues Pedia ya : https://www.instagram.com/blues.pedia/
- ini Paket 2 nya : Pembahasan Lengkap Soal Ujikom/UKK TKJ Paket 2 2019/2020
Sebelum kita ke pembahasan soal, perhatikan terlebih dulu topologi jaringan dari soal UPK TKJ Paket 4 2019/2020 berikut :
 |
| Sumber dari soal Ujikom TKJ 2019/2020 |
- Ether 1 yang terhubung langsung dengan internet dan menggunakan IP yang sesuai dengan yang di berikan ISP
- Ether 2 : Terhubung dengan user via kabel (LAN) lewat perantara switch.
- Ether 3 : Terhubung dengan AP untuk menghubukan client via Wifi dengan Hotspot
Selain topologi jaringan, berikut adalah soal dari UPK TKJ Paket 4 2019/2020
➥ Konfigurasi Wifi Router
1. DNS = Sesuai yang di berikan ISP
2. NTP = Yes
3. Web Proxy dengan cache administratoe = nama_peserta@sekolah.sch.id
4. IP Address = Sesuai dengan yang di berikan ISP
5. Gateway = Sesuai dengan IP yang di berikan ISP
➥ Konfigurasi Jaringan Lokal (LAN)
6. IP Address = 192.168.100.1/25
7. DHCP Pool = sebanyak 99 client
8. Buat firewall agar IP 192.168.100.2-192.168.100.50 tidak dapat ping ke router
9. Buat firewall agar IP 192.168.100.51-192.168.100.100 tidak dapat ping ke client wireless
10. Buat rule agar setiap akses ke router tercatat di logging dan tersimpan di disk
➥ Jaringan Wireless :
11. IP WLAN 1 = 192.168.200.1/24
12. SSID = nama_peserta@ProxyUKK
13. DHCP Pool = sebanyak 99 client
14. Membuat 20 Account Hotspot secara random di RADIUS
15. Account hostpot hanya bisa menggunakan internet pada pukul 07:00-16:00
➥ Firewall untuk memblokir
17. Blocking Site = http://www.linux.or.id
18. Blocking File = .mp3, .mkv
C. Persiapan
1. Routerboard
Routerboard yang di gunakan adalah RB yang support dengan wireless dan usermanager, contohnya disini saya menggunakan RB750r2 hEX lite
2. Access Point
2. Access Point
Untuk acces point yang saya gunakan adalah D-Link DIR600-M
3. Komputer / Laptop
Siapkan laptop / komputer yang support dengan Port LAN & wireless, komputer ini nantinya akan kita gunakan untuk meremote mikrotik dan untuk mengecek konfigurasi yang telah di buat
4. Kabel LAN
Kabel LAN di gunakan untuk menghubungkan Routerboard dengan komputer.
Hubungkan kabel yang terhubung dengan ISP dengan Port 1 di RB mikrotik,
Hubungkan kabel yang terhubung dengan Client via LAN dengan Port 2 di RB mikrotik,
Hubungkan kabel yang terhubung dengan Access Point dengan Port 3 di RB mikrotik,
5. Switch
Karena di topologi menggunakan switch, maka sediakanlah satu buah switch untuk menghubungkan komputer user dengan mikrotik, tapi jika kalian sedang latihan saya rasa tidak perlu menggunakan switch, langsung saja dari mikrotik ke user.
Hubungkan kabel yang terhubung dengan ISP dengan Port 1 di RB mikrotik,
Hubungkan kabel yang terhubung dengan Client via LAN dengan Port 2 di RB mikrotik,
Hubungkan kabel yang terhubung dengan Access Point dengan Port 3 di RB mikrotik,
5. Switch
Karena di topologi menggunakan switch, maka sediakanlah satu buah switch untuk menghubungkan komputer user dengan mikrotik, tapi jika kalian sedang latihan saya rasa tidak perlu menggunakan switch, langsung saja dari mikrotik ke user.
6. Koneksi Internet
Tentunya ketika kalian sedang ujian, kalian tidak perlu memikirkan dari mana sumber internetnya karena sudah di seiapkan oleh panitia ujian atau sekolah. Jika kalian sedang belajar dan mengalami kesulitan untuk koneksi internet, kalian bisa menggunakan cara lain tanpa harus menggunakan ISP, berikut diantaranya :
- Menggunakan Wifi Sekitar, bisa wifi kos-kosan, wifi tetangga, kafe, sekolah, kampus dll.
D. Login Mikrotik
D. Login Mikrotik
Jika routerboard yang kalian gunakan adalah routerboard bekas konfigurasi / pinjam, kosongkan terlebih dulu konfigurasinya dengan cara meresetnya terlebih dulu. Sebelum login ke mikrotik, pastikan terlebih dulu komputer sudah terhubung dengan mikrotik di port 2, karena port 1 untuk ISP / internet. Jika sudah jalankan Winbox dan klik navigasi Neighbors, sehingga akan muncul list mikrotik, klik list tersebut di kolom Mac Address / IP Address dan isi data loginnya. Isi kolom Login dengan admin dan untuk password kosongkan saja lalu klik navigasi Connect.
- Artikel Terkait : 4 Cara Remote Mikrotik (Winbox, Web Browser, SSH, Telnet)
- Artikel Terkait : 3 Cara Mereset Mikrotik, Hard Reset dan Softreset
Untuk pembahasan di artikel ini akan saya buat sesuai dengan urutan soal, tujuannya adalah untuk mempermudah kalian ketika konfigurasi / tidak bolak-balik, namun untuk soal no 2 dan 3 saya skip dulu karena hal utama dari settingan router adalah menghubungkan terlebih dulu dengan internet, dalam hal ini adalah konfigurasi soal no 1, 4 dan 5, berikut pembahasanya :
Berdasarkan soal untuk konfigurasi IP Address, Gateway Ehter1 dan DNS sesuai dengan yang di berikan ISP, disini akan saya jelaskan 2 cara untuk mengkonfigurasi 3 item tersebut yaitu secara Dynamic / Otomatis dan Static / Manual. Meskipun ada 2 cara, kalian pilih saja salah satu diantaranya sesuai keadaan di ruangan ujikom karena tujuanya sama untuk menghubungkan router dengan internet.
E1. DHCP Client (Option 1 - Dynamic)
Konfigurasi DHCP Client di gunakan jika kita tidak tau konfigurasi IP dari ISP / sumber internet, seperti halnya jika kita menguhubungkan mikrotik dengan Wifi tempat umum, wifi tetangga, Modem USB, Speedy, Hotspot smartphone dll atau jika panitia ujian tidak memberi tahu kalian mengenai konfigurasi IP ISP maka gunakan caranya ini.
Caranya klik menu IP > DHCP Client > Klik tanda + untuk menambahkan. Selanjutnya isi / pilih kolom interfaces = ether1 lalu tandai option Use Peer DNS dan Use Peer NTP.
Caranya klik menu IP > DHCP Client > Klik tanda + untuk menambahkan. Selanjutnya isi / pilih kolom interfaces = ether1 lalu tandai option Use Peer DNS dan Use Peer NTP.
Script :
# ip dhcp-client add interface=ether1 use-peer-dns=yes use-peer-ntp=yes
Jika kita menggunakan DHCP Client, maka untuk konfigurai DNS, IP Address ether1, dan Routing akan secara otomatis di buat oleh mikrotik, jadi tak perlu setting-setting lagi dan kalian bisa langsung lanjut ke poin F.
E2. Static (Option 2 - Manual)
Jika tidak menggunakan DHCP Client atau misalkan kalian di minta oleh pengawas untuk setting secara manual ketika ujian dan memberitahu kalian mengenai IP Address, Gateway, Subnetmask dan DNS yang di gunakan ISP, gunakanlah cara ini :
1. Konfigurasi IP Address
Klik menu IP > Address > Tanda +, isi kolom Address = IP ISP yang di berikan sesuai sekolah / ruangan kalian dan isi kolom interfaces = ether1.
Script :
# ip address add address=192.168.1.6/24 interfaces=ether1
2. Konfigurasi DNS
klik Menu IP > DNS, lalu isi kolom server = IP DNS yang di berikan atau jika tidak ada isi saja dengan IP DNS google 8.8.8.8 dan 8.8.4.4 dan tandai allow remote request
Script :
# ip dns set servers=8.8.8.8,8.8.4.4 allow-remote-requests=yes
3. Konfigurasi IP Route
Klik menu IP > Route > Klik tanda +, isi kolom Dst. Address = 0.0.0.0/0 dan kolom Gateway = IP Gateway yang di berikan.
Script :
# ip route add dst-address=0.0.0.0/0 gateway=192.168.1.1
F. Tes Koneksi / Ping
Setelah poin E sudah di lakukan, baik menggunakan DHCP Client / Manual langkah selanjutnya yaitu mengecek konektifitas mikrotik dengan internet dan ISP, caranya klik menu terminal lalu tuliskan script ping google.com dan ping 192.168.1.1 (atau dengan IP Gateway). Jika sudah tekan enter, dan pastikan mendapatkan pesan balasan seperti gambar di bawah ini :
F. Konfigurasi Firewall NAT Masquarade
Konfigurasi ini bertujuan untuk menghubungkan client dengan internet, caranya klik menu IP > Firewall > NAT > Klik tanda plus biru untuk membuat konfigurasi baru, lalu isi :
- Tandai Enable
- isi kolom Primary NTP Server dengan id.pool.ntp.org
- dan isi kolom Secondary NTP Server dengan asia.pool.ntp.org
- Klik Apply, jika alamat NTP server yang di masukan benar, maka kolom primary dan secondary akan beurbah menjadi IP dan kolom-kolom lainya pun terisi secara otomatis.
- Ubah kolom Time dan Date sesuai dengan waktu yang sedang berjalan
- Tandai Time Zone Autodetect
- Isi kolom Time Zone Name sesuai dengan lokasi kalian, karena daerah saya termasuk kedalam WIB, maka saya pilih Asia/Jakarta
- Jika sudah klik OK
- Tandai enable
- Port = 8080
- Cache Administrator = nama_peserta@sekolah.sch.id
- Tandai cache on disk
b. Transparen Proxy
Konfigurasi ini bertujuan agar user di paksa menggunakan proxy, sehingga kita tidak perlu setting lagi pengaturan proxy di komputer client, Klik menu IP > Firewall > Tab NAT > klik tanda +, lalu isi kolom-kolom berikut :
Konfigurasi ini bertujuan agar user di paksa menggunakan proxy, sehingga kita tidak perlu setting lagi pengaturan proxy di komputer client, Klik menu IP > Firewall > Tab NAT > klik tanda +, lalu isi kolom-kolom berikut :
- Tab General
Chain = dstnat
protocol = tcp
dst port = 80 - Tab Action
Action = Redirect
To Ports = 8080
H. Soal no 6 - Konfigurasi IP Ether2
Klik menu IP > Address, dan klik tanda +,
untuk IP Address ether2 isi kolom address = 192.168.100.1/25 dan interfaces = ether2
I. Soal no. 7 - Konfigurasi DHCP Server Ether2
I. Soal no. 7 - Konfigurasi DHCP Server Ether2
Klik menu IP > DHCP Server > Tab DHCP > DHCP Setup, sehingga akan muncul tampilan baru.
- Interfaces = ether2
Address Space = 192.168.100.0/25
Gateway = 192.168.100.1
Address to give out = 192.168.100.2 - 192.168.100.100
DNS Server = bisa di isi dengan dns google 8.8.8.8 dan 8.8.4.4
Lease time = (bebas)

J. Soal no 8 - Firewall Blokir Ping ke Router
Konfigurasi untuk memblokir ping ke router yaitu klik menu IP > Filter Rules > Tab Firewall > Klik tanda + untuk membuat konfigurasi baru, lalu isi :
- Tab General :
Chain = input
Src Address = IP 192.168.100.2-192.168.100.50
Dst Address = IP router 192.168.100.1 (IP router ether 1)
Protocol = icmp - Tab Action
Action = Drop
K. Soal no 9 - Firewall Blokir Ping ke User Wireless
Hampir sama dengan konfigurasi soal no 8, masih sama di Menu IP > Firewall > tab Filter Rules), klik tanda + untuk membuat konfigurasi baru, lalu isi :
Hampir sama dengan konfigurasi soal no 8, masih sama di Menu IP > Firewall > tab Filter Rules), klik tanda + untuk membuat konfigurasi baru, lalu isi :
- Isi kolom Chain dengan forward
- Karena yang tidak bisa ke client hanya IP tertentu, maka isi Src Address dengan IP 192.168.100.51-192.168.100.100
- Dan isi Dst Address dengan IP router 192.168.200.0/24
- Isi kolom Protocol dengan icmp
- Pindah ke tab Action, isi kolom Action dengan Drop
L. Soal no 10 - Membuat Log
- Chain = input
- Tab Action, kolom Action = Log
- Tandai Log
- Kolom Log Prefix, beri nama untuk lognya bebas contohnya "akses-ke-router"
- Prefix = isi sesuai dengan nama log yang telah di buat sebelumnya
- Action = disk
Untuk pengjuainya kalian bisa melihat hasilnya di menu Logs
M. Soal no 11 - Konfigurasi Jaringan Wireless
Sama seperti konfigurasi pada poin H. Konfigurasi IP Ether2, Klik menu IP > Address, dan klik tanda +,
untuk IP Address Wireless isi kolom address = 192.168.200.1/24 dan interfaces = ether3, Mengapa Ether3 bukan Wlan ?, hal itu karena kita akan menggunakan Wireless pihak ke-3 / bukan bawaan dari mikrotik (Coba liat topologi jaringanya)
N. Soal No 12 - Konfigurasi Access Point (D-Link)
c. Login ke Access Point
buka web browser lalu tuliskan IP Default dari Access Point biasanya 192.168.0.1, sehingga muncul tampilan login seperti ini :
Jika sudah cobalah login dengan menggunakan akun default nya, biasayna untuk user = admin dan untuk passwordnya = admin atau tanpa password.
d. Konfigurasi IP Internet
Agar Access Point bisa mendapatkan akses internet dan menyebarkanya ke Client, maka kita harus mengkonfigurasi IP internetnya, Untuk Dlink caranya yaitu klik menu Setup > Internet Setup lalu isi seperti gambar di bawah ini :
e. Disable DHCP
Karena kita akan menggunakan IP DHCP dari mikrotik, maka pengaturan IP dari Access Point harus di nonaktifkan, caranya masih di menu Setup > Local Network, pada bagian DHCP Server Settings pilih DHCP Mode = None dan klik Apply Change
f. Konfigurasi SSID
klik menu Wireless, lalu ubah SSID nya sesuai dengan Soal, contohnya seperti ini :
O. Soal no 13 - DHCP Pool Ether3
Konfigurasi Access Point sudah selesai, kemballi ke mikrotik. Karena kita akan menggunakan Hotspot, maka untuk konfigurasi DHCP Poolnya tidak menggunakan DHCP Server, melainkan menggunakan Hotspot, untuk konfigurasinya klik menu IP > Hotspot > Tab Server > Klik Hotspot Setup, lalu setting :
P. Konfigurasi Radius Usermanager Hotspot
Disini saya menggunakan User Manager yang akan di hubungkan dengan RB menggunakan radius, untuk itu cek terlebih dahulu apakah file user manager sudah terinstall / belum, cek nya di Menu System > Package, Jika tidak ada paket User Manager, maka kalian harus menginstallnya terlebih dulu. untuk cara menginstallnya bisa kalian lihat di artikel beikut ya :
Jika sudah, buka web browser lalu tuliskan / akses 192.168.200.1/userman, jika akonfigurasi Radiusnya benar, maka kalian akan di arahkan ke halaman login Usermanager, contohnya seperti ini :
Untuk masuk ke user manager, isi kolom user dengan admin dan tanpa password
Q. Menghubungkan Usermanager dengan Mikrotik
Langkah awal yang harus kalian lakukan adalah menghubungkan hotspot yang ada di mikrotik dengan user manager, caranya klik menu Router > Add > New, lalu isi :
a. Membuat Profil
Langkah selanjutnya yaitu membuat Profile, klik Menu Profil > Tab Profile > Klik tanda +, lalu isi kolom Name sesuai keinginan kalian lalu klik create.
b. Membuat Limitations
Pindah ke tab Limitations, lalu klik Add > New dan isi kolom name Sesuai keinginan kalian dan klik add
c. Limit Waktu
Balik lagi ke tab Profile, klik Add New Limitation (navigasi ada di bagian bawah), karena kita akan membatasi internet hanya dari jam 07:00 - 16:00 saja maka
Klik menu Users > Add > Batch, lalu isi :
Karena linux menggunakan protokol Https, maka kita akan memblokirnya menggunakan firewall, caranya klik menu IP > Firewall > tab Filter Rules > klik tanda Plus, lalu isi kolom berikut :
T. Soal No 17 - Blokir mp3 dan mkv
Untuk menguji konfigurasi proxy berhasil atau tidak, maka untuk konfigurasi blokir file mp3 dan mkv disini saya menggunakan Web Proxy, caranya klik menu IP > Web Proxy > Klik Access > Klik tanda Plus, lalu isi :
Gambar yang kedua adalah hasil dari konfigurasi soal no 16, ini adalah tampilan dari situs yang di blokir lewat firewall.
Gambar yang ketiga adalah hasil dari konfigurasi no 3 Proxy Server dan soal no 17 blokir file), karena pemblokiranya menggunakan web proxy, maka tampilanya akan seperti ini :
untuk pengujianya saya menggunakan web yang saya buat khusus untuk tes download file, kalian bisa menggunakanya juga alamatnya di bluespedia.pohonbesar.co.id
Itulah pembahasan kita pada artikel kali ini mengenai Pembahasan Lengkap Soal Ujikom/UKK TKJ Paket 4 2019/2020, jangan lupa follow akun instagramnya ya https://www.instagram.com/blues.pedia/ hehehe :D, terimakasih
N. Soal No 12 - Konfigurasi Access Point (D-Link)
a. Menghubungkan Access Point dengan Mikrotik
Hubungkan port ether3 Mikrotik ke port 2 Access Point, agar Acess Point bisa di gunakan sebagai Bridge, meneruskan koneksi internet dari Mikrotik ke User lewat dan mendapatkan IP DHCP dari hotspot mikrotik (Di Access Point yang saya gunakan tidak tersedia mode bridge)
b. Menghubungkan Access Point Komputer
Secara default ketika kita menghidupkan Access Point, maka secara otomatis komputer akan mendeteksi adanya sinyal Wifi dari Access Point yang di hidupkan, contohnya D-Link_DIR-600M
Jika sudah terdeteksi, hubungkan dengan wifi tersebut dan masukan passwordnya, (jika di minta password), password Wifinya bisa kalian lihat di bagian bawah produknya
c. Login ke Access Point
buka web browser lalu tuliskan IP Default dari Access Point biasanya 192.168.0.1, sehingga muncul tampilan login seperti ini :
Jika sudah cobalah login dengan menggunakan akun default nya, biasayna untuk user = admin dan untuk passwordnya = admin atau tanpa password.
d. Konfigurasi IP Internet
Agar Access Point bisa mendapatkan akses internet dan menyebarkanya ke Client, maka kita harus mengkonfigurasi IP internetnya, Untuk Dlink caranya yaitu klik menu Setup > Internet Setup lalu isi seperti gambar di bawah ini :
Karena kita akan menggunakan IP DHCP dari mikrotik, maka pengaturan IP dari Access Point harus di nonaktifkan, caranya masih di menu Setup > Local Network, pada bagian DHCP Server Settings pilih DHCP Mode = None dan klik Apply Change
f. Konfigurasi SSID
klik menu Wireless, lalu ubah SSID nya sesuai dengan Soal, contohnya seperti ini :
O. Soal no 13 - DHCP Pool Ether3
Konfigurasi Access Point sudah selesai, kemballi ke mikrotik. Karena kita akan menggunakan Hotspot, maka untuk konfigurasi DHCP Poolnya tidak menggunakan DHCP Server, melainkan menggunakan Hotspot, untuk konfigurasinya klik menu IP > Hotspot > Tab Server > Klik Hotspot Setup, lalu setting :
- Hotspot Interface = ether3
- Local Address of Network = 192.168.200.1/24 (jangan tandai Masquerade)
- Address Pool = 192.168.200.2 - 192.168.200.100
- Certificate = none
- SMTP Server = 0.0.0.0
- DNS Server = 8.8.8.8
- DNS Name = Sesuai di soal ujian (domain login hotspot)
- User Hotspot = Admin (atau sesuai soal)
- password = admin (atau sesuai soal)
P. Konfigurasi Radius Usermanager Hotspot
Disini saya menggunakan User Manager yang akan di hubungkan dengan RB menggunakan radius, untuk itu cek terlebih dahulu apakah file user manager sudah terinstall / belum, cek nya di Menu System > Package, Jika tidak ada paket User Manager, maka kalian harus menginstallnya terlebih dulu. untuk cara menginstallnya bisa kalian lihat di artikel beikut ya :
Artikel Terkait :Jika sudah terinstall klik menu Radius, lalu klik tanda +, dan isi kolomnya seperti ini :
Cara Menginstall / Menambahkan / Download User Manager Mikrotik
- Tandai Hotspot dan Login
- Address = 127.0.0.1
- secret = (sesuai keinginan ya)
Jika sudah, buka web browser lalu tuliskan / akses 192.168.200.1/userman, jika akonfigurasi Radiusnya benar, maka kalian akan di arahkan ke halaman login Usermanager, contohnya seperti ini :
Untuk masuk ke user manager, isi kolom user dengan admin dan tanpa password
Q. Menghubungkan Usermanager dengan Mikrotik
Langkah awal yang harus kalian lakukan adalah menghubungkan hotspot yang ada di mikrotik dengan user manager, caranya klik menu Router > Add > New, lalu isi :
- Name = (sesuai keinginan)
- IP Address = 127.0.0.1
- Shared secret = (sesuai dengan kolom secret di konfigurasi radius sebelumnya ya)
- jika sudah klik Add
a. Membuat Profil
Langkah selanjutnya yaitu membuat Profile, klik Menu Profil > Tab Profile > Klik tanda +, lalu isi kolom Name sesuai keinginan kalian lalu klik create.
b. Membuat Limitations
Pindah ke tab Limitations, lalu klik Add > New dan isi kolom name Sesuai keinginan kalian dan klik add
c. Limit Waktu
Balik lagi ke tab Profile, klik Add New Limitation (navigasi ada di bagian bawah), karena kita akan membatasi internet hanya dari jam 07:00 - 16:00 saja maka
- tandai semua hari
- isi kolom time 07:00:00 dan 16:00:00
- tandai nama Limitations yang sebelumnya di buat
Klik menu Users > Add > Batch, lalu isi :
- Number of user = jumlah user yang akan di buat, isi 20
- username prefix = awalan dari username yang akan di buat
- username lenght = panjang username / banyaknya huruf yang akan di gunakan username
- Pwd same as login = tandai jika ingin username sama dengan password
- Password lenght = panjang password (di isi jika option pwd sama as login tidak di tandai)
- Assign profile = UKK (isi dengan profile yang sudah di buat)
Karena linux menggunakan protokol Https, maka kita akan memblokirnya menggunakan firewall, caranya klik menu IP > Firewall > tab Filter Rules > klik tanda Plus, lalu isi kolom berikut :
- Tab General
Chain = Forward - Tab Advanced
Content = linux.org - Tab Action
Action = drop
T. Soal No 17 - Blokir mp3 dan mkv
Untuk menguji konfigurasi proxy berhasil atau tidak, maka untuk konfigurasi blokir file mp3 dan mkv disini saya menggunakan Web Proxy, caranya klik menu IP > Web Proxy > Klik Access > Klik tanda Plus, lalu isi :
- Dst Port = 80
- path = *.mp3* atau *.mkv*
- action = deny
Klik kembali tanda plus untuk membuat konfigurasi yang baru, konfigurasi nya sama hanya berbeda di kolom path saja, jika yang pertama *.mp3* maka untuk konfigurasi yang ke dua isi *.mkv*.
U. Pengujian
Berikut adalah hasil dari konfigurasi di atas, untuk gambar yang pertama adalah gambar hasil dari konfigurasi no 9, dimana Client yang terhubung dengan ether2 tidak akan bisa tes ping client wireless di ether3, IP 192.168.200.95 adalah IP dari smartphone yang saya gunakan.
Gambar yang kedua adalah hasil dari konfigurasi soal no 16, ini adalah tampilan dari situs yang di blokir lewat firewall.
Gambar yang ketiga adalah hasil dari konfigurasi no 3 Proxy Server dan soal no 17 blokir file), karena pemblokiranya menggunakan web proxy, maka tampilanya akan seperti ini :
untuk pengujianya saya menggunakan web yang saya buat khusus untuk tes download file, kalian bisa menggunakanya juga alamatnya di bluespedia.pohonbesar.co.id
Itulah pembahasan kita pada artikel kali ini mengenai Pembahasan Lengkap Soal Ujikom/UKK TKJ Paket 4 2019/2020, jangan lupa follow akun instagramnya ya https://www.instagram.com/blues.pedia/ hehehe :D, terimakasih


















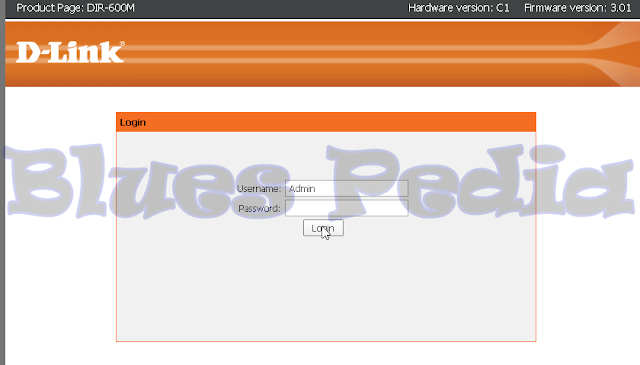









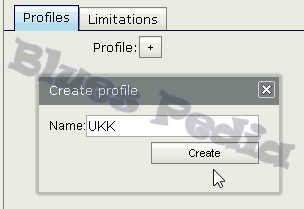








Terimakasih mas pembahasannya tetap semangat
ReplyDelete