Pembahasan : Cara Setting Email Kantor, Yahoo, Gmail Di HP / Smartphone
Pada tutorial sebelumnya saya telah membahas cara setting email outlook, baik setting untuk pertama kalinya maupun cara setting untuk menambahkan account outlook di computer, sama halnya dengan tutorial sebelumnya, kali ini saya akan membahas cara setting email, tapi bukan di computer/PC, melainkan di HP / smartphone khususnya android, dan email yang akan di setting pun ada 3, yaitu email gmail, yahoo, dan email kantor / kerja / perusahaan.
Alasan saya menulis tutorial ini karena ada banyak rekan kerja saya yang ingin membuka email kantor ketika sedang berpergian, selain itu mereka juga ingin adanya pemberitahuan seperti SMS ketika ada email masuk, sehingga mereka bisa tau apa isi dari email tersebut dan bisa mengambil sebuah tindakan / membalas emailnya dengan cepat, tanpa harus pergi ke ruang kerja dan membuka email di computer.
Namun mereka tidak tau caranya, dan banyak yang menanyakanya kepada saya, karena saya sering sibuk dengan pekerjaan saya sendiri dan mereka sering berpergian / jarang ada di kantor, sehingga saya tidak bisa memberitahu / setting HP mereka satu persatu, maka dari itu untuk memudahkanya saya menuliskan caranya di tutorial ini, sehingga jika ada yang bertanya cara setting email di HP, saya hanya tinggal menunjukan tutorial ini saja.
Catatan :Lakukanlah hal berikut ini, jika anda tidak mempunyai aplikasinya dan baru pertama kali menggunakanya.
A. Persiapan
1. Download dan Install Aplikasi Gmail
Sebagai tahap awal download dan install terlebih dahulu aplikasi emailnya, dari sekian banyak aplikasi yang ada, di sini saya menggunakan aplikasi buatan google yaitu Gmail. Anda bisa mendownloadnya di Play Store atau tempat download aplikasi smarthphone lainya secara gratis.
Walaupun produk google, anda jangan beranggapan hanya bisa di gunakan untuk email gmail saja, faktanya Aplikasi buatan google ini bisa kita setting email lain, seperti yahoo dan email kantor.
2.1. Jalankan Aplikasi Gmail (Baru)
Bagi anda yang baru pertama kali menggunakan aplikasi gmail, ketika anda menjalankannya maka akan muncul tampilan seperti ini :
Tampilan itu hanya berupa pengenalan saja, anda bisa membacanya secara lengkap dengan klik tanda panah, atau klik lewati saja
3.1 Setting Email (Baru)
Karena ini baru pertama kalinya, belum ada email sama sekali, maka klik "Tambahkan Alamat Email"
Catatan :2.2. Buka Aplikasi Gmail (Add)
dan lakukanlah hal ini (2.2 dan 3.2), jika anda sudah menggunakan Gmail dan sudah menambah sebuah email, dan ingin menambahkan email lainya seperti yahoo, gmail, dan email kerja.
Jalankan aplikasi gmail, di halaman utama gmail klik navigasi yang berbentuk strip 3, seperti ini :
3.2. Menambahkan Email (Add)
Untuk menambahkan sebuah email, klik tanda panah di sebelah kanan alamat email anda, maka secara otomatis akan menampilkan sebuah list account email yang sudah di setting, untuk menambahkanya klik saja navigasi "Tambahkan Akun"
4. Pilih Jenis Email
Setelah anda melakukan hal diatas baik yang baru menggunakan aplikasi gmail (2.1 dan 3.1) ataupun yang ingin menambahkan sebuah email (2.2 dan 3.2), maka anda akan di arahkan ke tampilan ini. Dimana anda bisa memilih jenis email yang akan di tambahkan.
B. Setting Email Kantor Menggunakan Hosting ID Hostinger
Sebeleum kita memulai tutorial ini, pastikan kalian sudah tau settingan email yang akan di gunakan kan, mulai dari incoming email server, outgoing email server, port POP3, port SMTP, jenis keamanan yang di gunakan (TLS/SSL) dan hal lainya. Kalian bisa mendapatkan informasi ini ke bagian IT di tempat kalian berkerja atau ada di bagian pengaturan email hosting yang di gunakan.
Contohnya di ID Hostinger, kita bisa pergi ke menu :
Sebelum memulai tutorial ini, Anda sebaiknya mempersiapkan : Control Panel > Akun Email.
5B. Pilih Option Lainya
Jika anda ingin setting email kantor di HP anda, klik saja option Lainnya
6B. Tuliskan Alamat Email
Tuliskan alamat email yang ingin di setting dengan lengkap contohnya test@hostinger-tutorials.com
7B. Jenis Akun
Untuk jenis akun, coba tanyakan kepada penyedia layanan email atau tanyakan ke bagian IT / Komputer di kantor anda, di sini saya memilih Pribadi (POP3)
8B. Masukan Password Email
Tuliskan password dari email yang akan di gunakan.
9B. Setting Server Masuk
Jika kalian menggunakan hosting hostinger, maka kalian cukup mengisi form berikut (Sebelah Kiri). Tapi jika kalian menggunakan hosting lain atau bukan dari Hostinger, maka konfigurasi otomatis dari server email akan gagal. Maka kalian harus mengisi atau menuliskan informasi dari email yang di gunakan : (Sebelah Kanan)
➤Server : Alamat server email
➤Port : Port server email
➤Jenis Keamanan : jenis keamanan yang di berikan oleh penyedia email
➤Hapus Email Dari Server : Pilih saja Tidak pernah, agar data email tetap berada di server.
10B. Setting Server Keluar
Hampir sama dengan tahap 9C, jika kita menggunakan hosting hostinger, maka kita cukup mengisi beberapa form saja (Kiri), tapi jika tidak menggunakan hostinger, kita harus menuliskan data email servernya satu per satu (Kanan)
11B. Opsi Tambahan
Jika Konfigurasi pada poin 9C dan 10C benar, maka akan muncul tampilan seperti ini :
Pilih interval waktu yang diinginkan untuk melakukan sinkronisasi email di HP dengan server mail. jika merasa sinkronisasi email tidak perlu di lakukan terlalu sering, maka pilihlah option dengan durasi yang lebih laa, selain itu kita juga bisa menghemat baterai.
selain itu, kalian bisa memilih apakah akan ada notif ketika ada email masuk, dan mendownload secara otomatis lampiran file ketika terhubung dengan Wifi.
12B. Pengaturan Terakhir
Isilah sesuai dengan data email anda, dan apa yang anda tuliskan disini akan di tampilkan di informasi email anda, contohnya ketika anda mengirim sebuah email.
Sampai disini cara untuk setting email kantor di smartphone sudah selesai dan anda sudah bisa menggunakannya
Sebeleum kita memulai tutorial ini, pastikan kalian sudah tau settingan email yang akan di gunakan kan, mulai dari incoming email server, outgoing email server, port POP3, port SMTP, jenis keamanan yang di gunakan (TLS/SSL) dan hal lainya. Kalian bisa mendapatkan informasi ini ke bagian IT di tempat kalian berkerja atau ada di bagian pengaturan email hosting yang di gunakan.
Contohnya di ID Hostinger, kita bisa pergi ke menu :
Sebelum memulai tutorial ini, Anda sebaiknya mempersiapkan : Control Panel > Akun Email.
5B. Pilih Option Lainya
Jika anda ingin setting email kantor di HP anda, klik saja option Lainnya
6B. Tuliskan Alamat Email
Tuliskan alamat email yang ingin di setting dengan lengkap contohnya test@hostinger-tutorials.com
7B. Jenis Akun
Untuk jenis akun, coba tanyakan kepada penyedia layanan email atau tanyakan ke bagian IT / Komputer di kantor anda, di sini saya memilih Pribadi (POP3)
8B. Masukan Password Email
Tuliskan password dari email yang akan di gunakan.
9B. Setting Server Masuk
Jika kalian menggunakan hosting hostinger, maka kalian cukup mengisi form berikut (Sebelah Kiri). Tapi jika kalian menggunakan hosting lain atau bukan dari Hostinger, maka konfigurasi otomatis dari server email akan gagal. Maka kalian harus mengisi atau menuliskan informasi dari email yang di gunakan : (Sebelah Kanan)
|
|
➤Nama Pengguna : Alamat Email
➤Sandi : Password Email➤Server : Alamat server email
➤Port : Port server email
➤Jenis Keamanan : jenis keamanan yang di berikan oleh penyedia email
➤Hapus Email Dari Server : Pilih saja Tidak pernah, agar data email tetap berada di server.
10B. Setting Server Keluar
Hampir sama dengan tahap 9C, jika kita menggunakan hosting hostinger, maka kita cukup mengisi beberapa form saja (Kiri), tapi jika tidak menggunakan hostinger, kita harus menuliskan data email servernya satu per satu (Kanan)
|
|
11B. Opsi Tambahan
Jika Konfigurasi pada poin 9C dan 10C benar, maka akan muncul tampilan seperti ini :
Pilih interval waktu yang diinginkan untuk melakukan sinkronisasi email di HP dengan server mail. jika merasa sinkronisasi email tidak perlu di lakukan terlalu sering, maka pilihlah option dengan durasi yang lebih laa, selain itu kita juga bisa menghemat baterai.
selain itu, kalian bisa memilih apakah akan ada notif ketika ada email masuk, dan mendownload secara otomatis lampiran file ketika terhubung dengan Wifi.
12B. Pengaturan Terakhir
Isilah sesuai dengan data email anda, dan apa yang anda tuliskan disini akan di tampilkan di informasi email anda, contohnya ketika anda mengirim sebuah email.
Sampai disini cara untuk setting email kantor di smartphone sudah selesai dan anda sudah bisa menggunakannya
C. Setting Email Gmail
5C. Pilih Option Google
Untuk setting email google / gmail, pilih option yang pertama yaitu Google
6C. Sudah Ada
Jika anda belum mempuyai akun Gmail, anda bisa membuatnya terlebih dahulu dengan klik navigasi "Baru", jika sudah punya klik "Yang Sudah Ada"
7C. Login Gmail
Tuliskan data account gmail anda, seperti alamat email dan password gmail, jika sudah klik tanda panah kanan ➤
8C. Pernyataan dan Persyaratan
Ini merupakan tampilan bahwa dengan klik "OKE", anda setuju dengan pernyataan dan persyaratan yang di berikan goolgle.
9C. Option Lainya
Pilih sesuai keinginan anda
10C. Selesai
Sampai disini setting email google di aplikasi gmail sudah selesai,
D. Setting Email Yahoo
5D. Klik Yahoo
Klik option ke 3 (Yahoo) untuk setting email yahoo di aplikasi gmail.
6D. Login Yahoo
Isilah sesuai dengan email yahoo yang ingin anda setting, jika sudah klik Next lalu Sign In
7D. Pernyataan dan Persyaratan
Sama halnya dengan gmail, ini adalah tampilan pernyataan dan persyaratan yang di buat oleh yahoo, jika anda setuju dan ingin melanjutkan ke tahap berikutnya klik Agree
8D. Opsi Lainya
Sekali lagi, sesuaikan dengan keinginan anda, OK ?, :D
9D. Terakhir
Sama halnya dengan poin 12C, data yang di tuliskan akan di tampilkan sebagai informasi email anda.
5C. Pilih Option Google
Untuk setting email google / gmail, pilih option yang pertama yaitu Google
Jika anda belum mempuyai akun Gmail, anda bisa membuatnya terlebih dahulu dengan klik navigasi "Baru", jika sudah punya klik "Yang Sudah Ada"
7C. Login Gmail
Tuliskan data account gmail anda, seperti alamat email dan password gmail, jika sudah klik tanda panah kanan ➤
8C. Pernyataan dan Persyaratan
Ini merupakan tampilan bahwa dengan klik "OKE", anda setuju dengan pernyataan dan persyaratan yang di berikan goolgle.
9C. Option Lainya
Pilih sesuai keinginan anda
10C. Selesai
Sampai disini setting email google di aplikasi gmail sudah selesai,
D. Setting Email Yahoo
5D. Klik Yahoo
Klik option ke 3 (Yahoo) untuk setting email yahoo di aplikasi gmail.
6D. Login Yahoo
Isilah sesuai dengan email yahoo yang ingin anda setting, jika sudah klik Next lalu Sign In
7D. Pernyataan dan Persyaratan
Sama halnya dengan gmail, ini adalah tampilan pernyataan dan persyaratan yang di buat oleh yahoo, jika anda setuju dan ingin melanjutkan ke tahap berikutnya klik Agree
8D. Opsi Lainya
Sekali lagi, sesuaikan dengan keinginan anda, OK ?, :D
9D. Terakhir
Sama halnya dengan poin 12C, data yang di tuliskan akan di tampilkan sebagai informasi email anda.
Itulah Cara Setting Email di HP, mulai dari Email Kantor, Email Google (Gmail) dan Yahoo, dengan begitu anda tidak perlu khawatir lagi dengan adanya email masuk, setiap ada email yang masuk, maka otomatis akan ada pemberitahuan seperti SMS, dan anda bisa membuka email anda kapan saja dan di mana saja, tidak tergantung pada komputer kantor lagi, sehingga dapat mempermudah pekerjaan kantor. Sekian tutorial kali ini semoga bermanfaat.





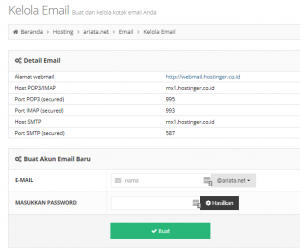
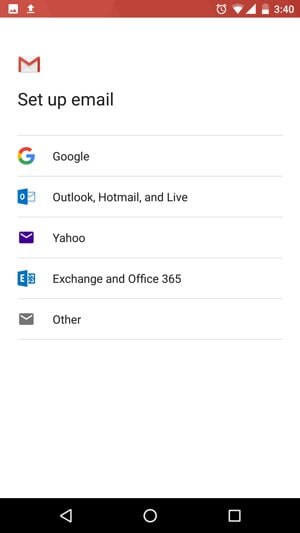
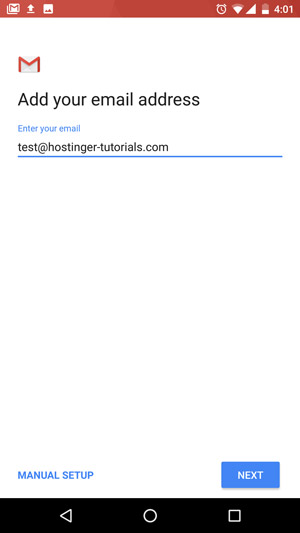
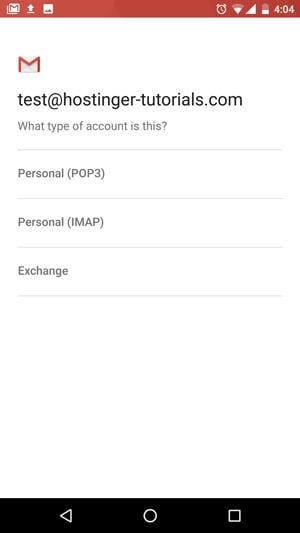
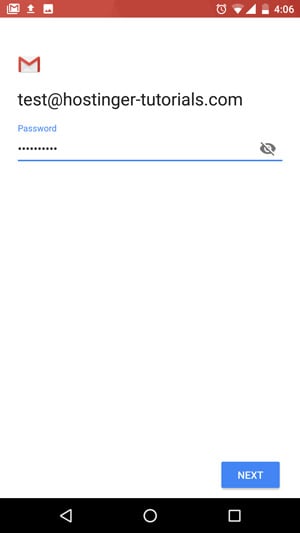
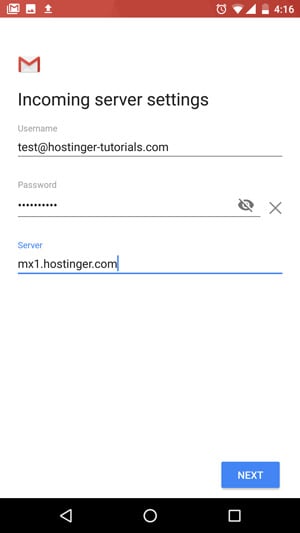

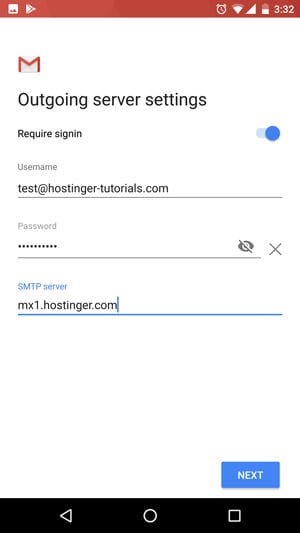

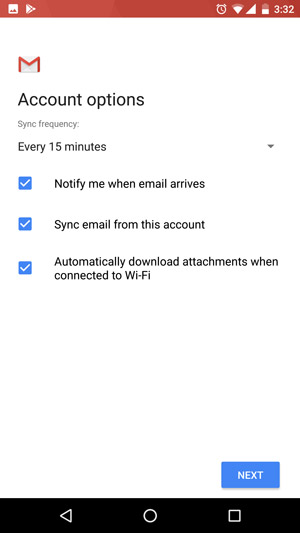
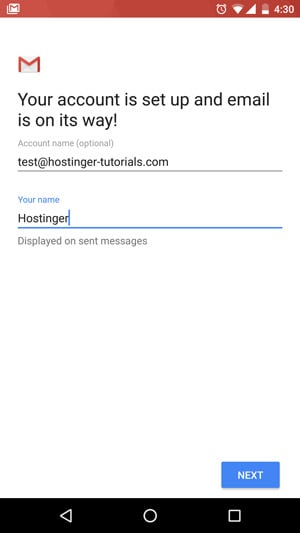











terima kasih sangat membantu
ReplyDeletemantappppp
ReplyDelete